Hannes Birnbacher, Windhagen/Ww.
Bilder zu Panoramen zusammenstellen mit Hugin und enblend
Das Bild auf dieser Website von Buchenbach/Kirchzarten wurde mit der Freeware Panoramafactory 1.6 zusammengefügt. In anderen Fällen habe ich damit keine korrekte Ansicht zusammenfügen können, sodaß ich zu hugin und enblend übergegangen bin.Panoramabilder fügt man mit dem kostenlosen Hugin und seinen Hilfsprogrammen (Enblend) zusammen. Hugin ist für Windows, Mac und Linux erhältlich. Die Bedienung erschließt sich recht schwer. Ich habe aber festgestellt, daß andere Programme wie das, das mit meiner Digitalkamera gekommen ist, bei automatischer Arbeitsweise alle nicht immer zuverlässig arbeiten - sie fügen Bildserien an der falschen Stelle zusammen oder produzieren doppelte Konturen (und für meines musste ich noch die teuren Speicherkarten des Kameraherstellers kaufen oder Fremdkarten mit speziellen Lesegeräten hacken).
Hinweise:
Nach dem Aufruf von "hugin" tut sich ein "Assistent" mit dem ersten Schritt, "Bilder laden", auf. Man lädt die Bilddateien einzeln oder markiert mit Ctrl + Enter (oder Maustaste) die aneinanderzufügenden Bilder in der richtigen Reihenfolge. Eine Automatik im Tab "Bilder" ermöglicht es sogar, zusammen aufgenommene Bilder automatisch zu laden, wenn das erste geladen wurde.Die erste Hürde sind die Angaben über das Objektiv. Hugin ist nicht nur für Consumerknipsen, sondern z.B. auch für extreme Weitwinkelobjektive geeignet. Hat man Glück, liegen Exif-Daten vor, aus denen Hugin sich die Brennweite und den Bildwinkel selber entnimmt. Sonst probiert man's mit der normalen Kleinbildangabe 45 Millimeter.
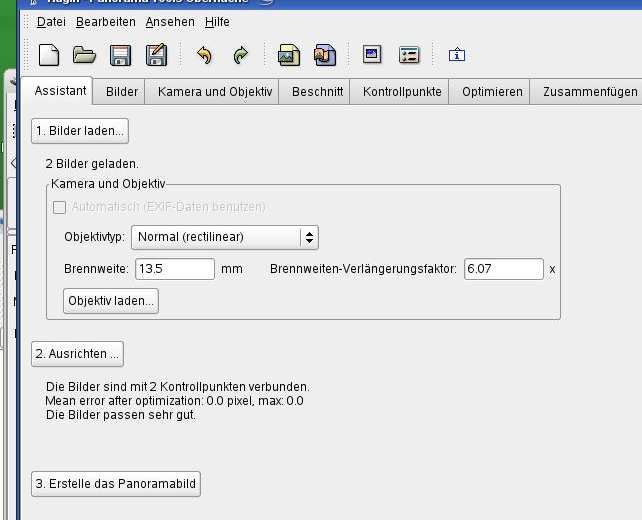
Nach dem Laden verschwindet der Tab "Assistent" und Hugin will Kontrollpunkte haben. Bei mir hat die automatische Hinzufügung von Kontrollpunkten noch nie geklappt, bei keiner Software. Man markiere manuell auf beiden Bildern um fünf Punkte, die am überlappenden Rand vorkommen, etwa Haus- und Fensterecken, Flecken an Laternenpfählen, Astgabeln oder andere markante Punkte. Sie sollten möglichst nicht auf einer Linie übereinanderliegen, sondern gut verteilt sein. Die zusammengehörigen Kontrollpunkte werden, farbig unterschieden, auf beiden Bildern angezeigt. Auf dem untenliegenden Beispiel gibt es nur zwei Kontrollpunkte, logischerweise genau in einer Linie, und die Quittung für die Faulheit sieht man auf dem nächsten Bildschirmabdruck - wer genau hinguckt, findet, daß vor dem gelben Motorrad die zwei Teilbilder nicht ganz genau in der Größe passen.
Die nächste große Hürde war, daß sich bei mir dann nichts tat - es gab nicht einmal eine Schaltfläche anzuklicken für "weiter" oder "fertig". Ich bemerkte dann eine feine Trennlinie im Bearbeitungsfenster unten mit dem charakteristischen Anfasser (eine Reihe Doppelpunkte). Aha, mit der Maus nach oben gezogen, wurden darunter sinnreiche Menüpunkte wie das Anhaken nützlicher Automatiken, aber auch "Hinzufügen" sichtbar. Hat man mehr als zwei Bilder geladen, so klickt man auf den Pfeil oben rechts neben den Bilder-Tabs, um ein Bilderpaar weiter nach rechts zu gehen.
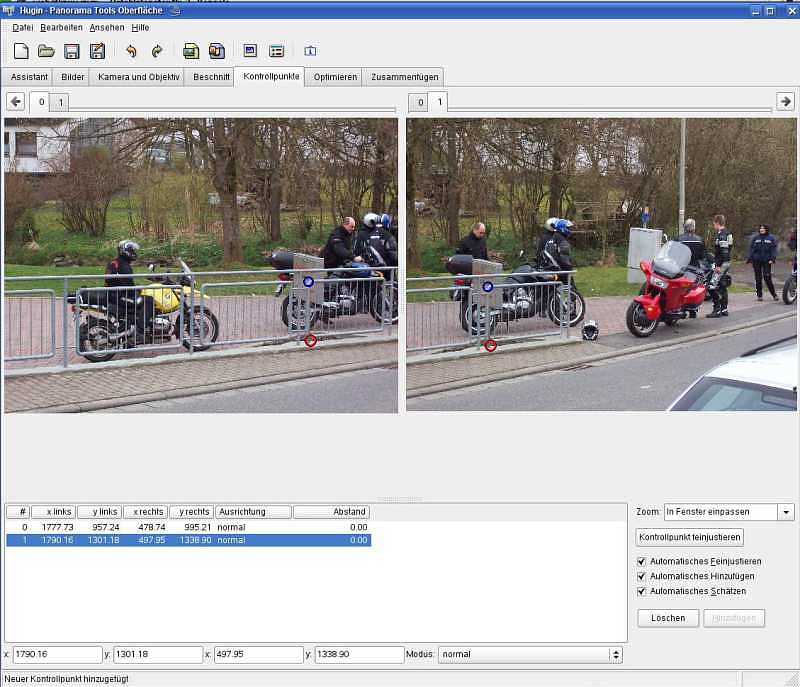
Bei diesem Fenster (oder wenn man statt des Assistenten den Tab "Zusammenfügen" des Hauptfensters angewählt hat) unbedingt als Projektion "Normal (rectilinear)" einstellen. Ist man nicht zufrieden, hebt man die Kontrollpunkte auf und wählt andere oder mehr davon.
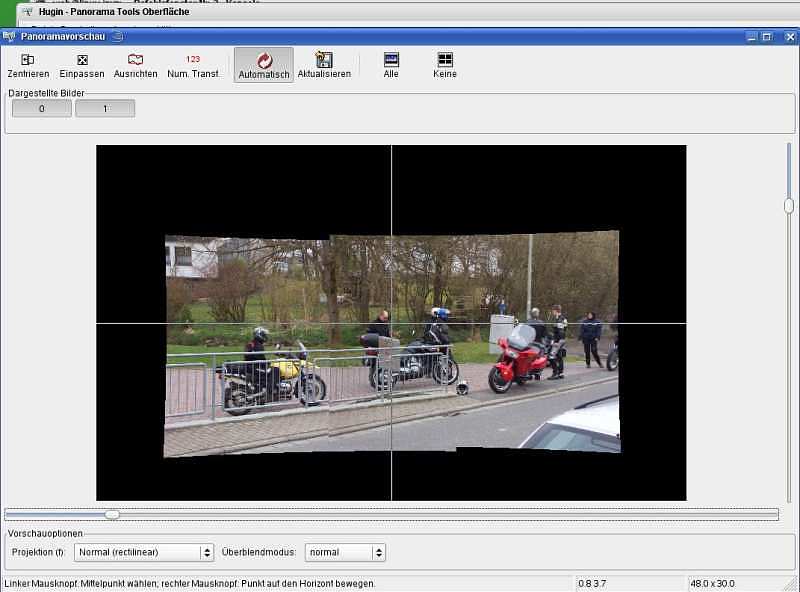
Der Tab "Bilder" ist u.a. zum Löschen, Neuladen oder Sortieren da.
Zum Schluß wählt man den Tab "Zusammenfügen" und überzeugt sich erst, daß alles plausibel aussieht: Projektion "Normal (rectilinear)", geklickt auf "Bildwinkel berechnen", geklickt auf "optimale Größe berechnen" - alles Dinge, die das Programm vielleicht schon automatisch erledigt hat, die aber auch durch eine spätere Änderung furchtbar schiefgelaufen sein könnten. Stitcher muß "nona" sein. Um Helligkeitsunterschiede auszugleichen, muß "weicher Übergang" angehakt sein (dafür hat man das Hilfsprogramm enblend installiert), als Ausgabeformat kommt für enblend nur "tiff" in Frage. Nun mutig der Klick auf "jetzt zusammenfügen", und schon fragt das Programm den gewünschten Dateinamen für das Resultat ab, um nach kurzer Zeit das Endergebnis zu produzieren.
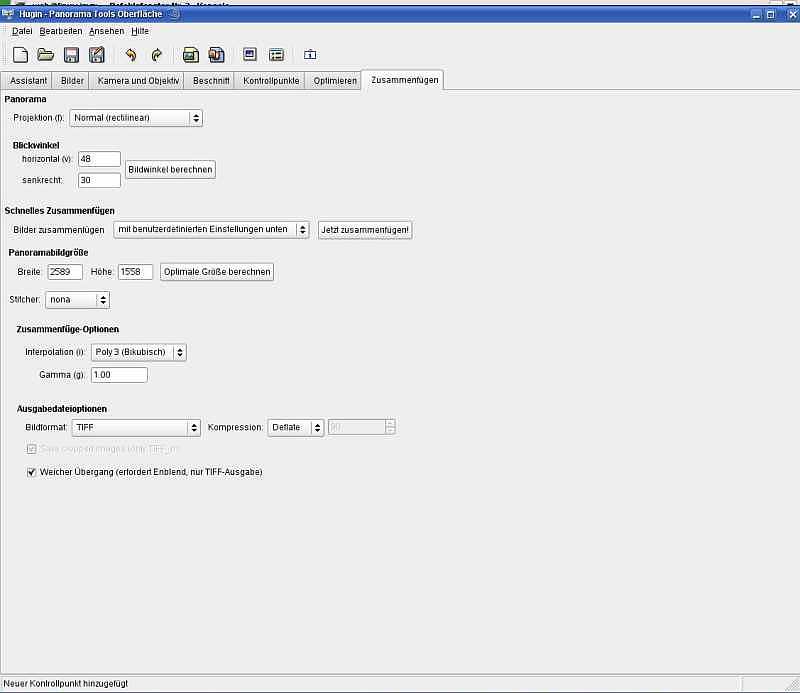
zurück zu "Computer"
Url dieser Seite:
http://hannes-birnbacher.de/computer/panorama-software.html